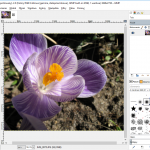

Dziś tekst o kadrowaniu fotografii i innych obrazków.
Czyli: jak z dużej grafiki wybrać i zostawić tylko najbardziej interesujący fragment, a resztę poobcinać.
W programie GIMP można tę operację wykonać co najmniej dwoma sposobami.
Pierwszy sposób polega na zaznaczeniu tego fragmentu zdjęcia, który chcemy pozostawić. Najlepiej zrobić to narzędziem Zaznaczenie prostokątne (pierwszy przycisk od lewej na palecie narzędziowej).
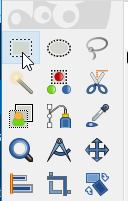
Tym narzędziem obrysowuję najbardziej istotny fragment zdjęcia.

Przewaga tego narzędzia nad podobnym narzędziem, jakie znajdziemy w Photoshopie jest taka, że już po narysowaniu selekcji, można ją bardzo łatwo modyfikować przez chwytanie myszką za uchwyty w narożnikach i na środkach boków. Na zdjęciu powyżej zmieniam w taki sposób szerokość zaznaczenia.
A na zdjęciu poniżej koryguję rozmiar zaznaczenia za pomocą uchwytów narożnych.

Teraz wystarczy jedno polecenie: Obraz – Kadruj według zaznaczenia.
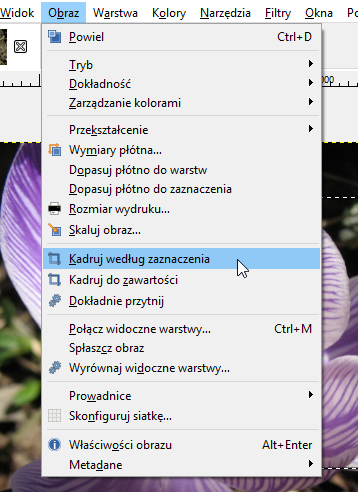
I to właściwie oznacza koniec pracy, bo zostaje nam tylko fragment obrazka z zaznaczenia, a wszystko co było poza zaznaczeniem, zostało obcięte.
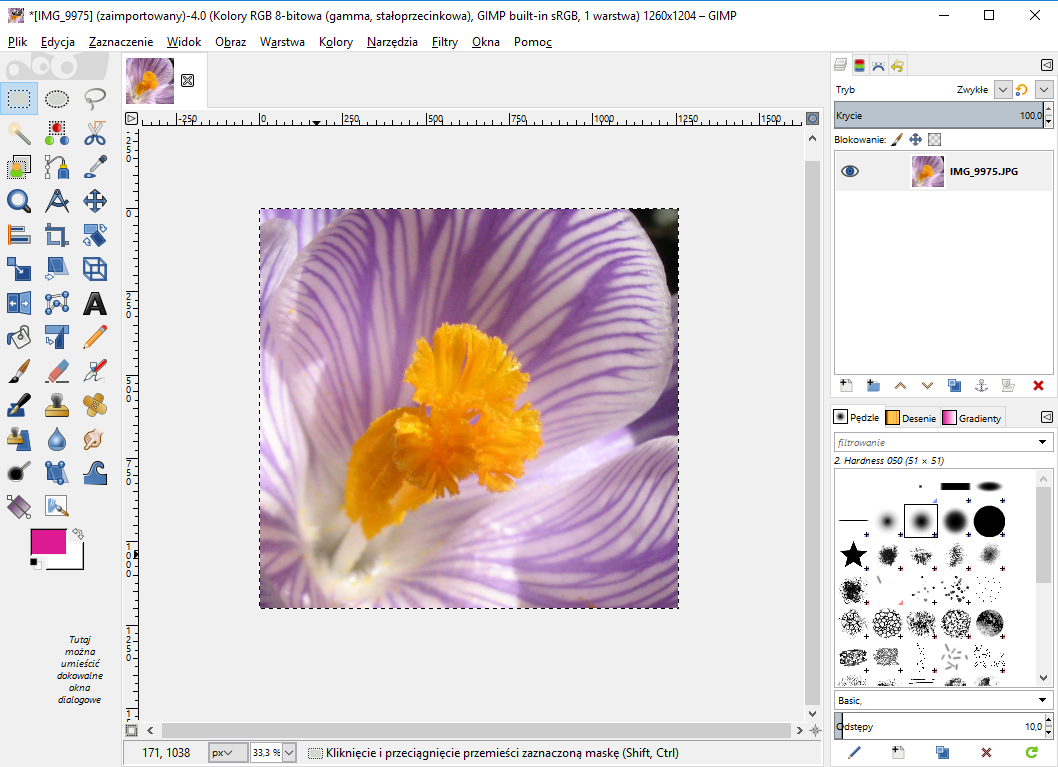
Drugi sposób pokażę na przykładzie zdjęcia Malinki (www.malinowyexcel.pl), której pytania o GIMPa inspirują mnie do pisania niniejszych tekstów 🙂
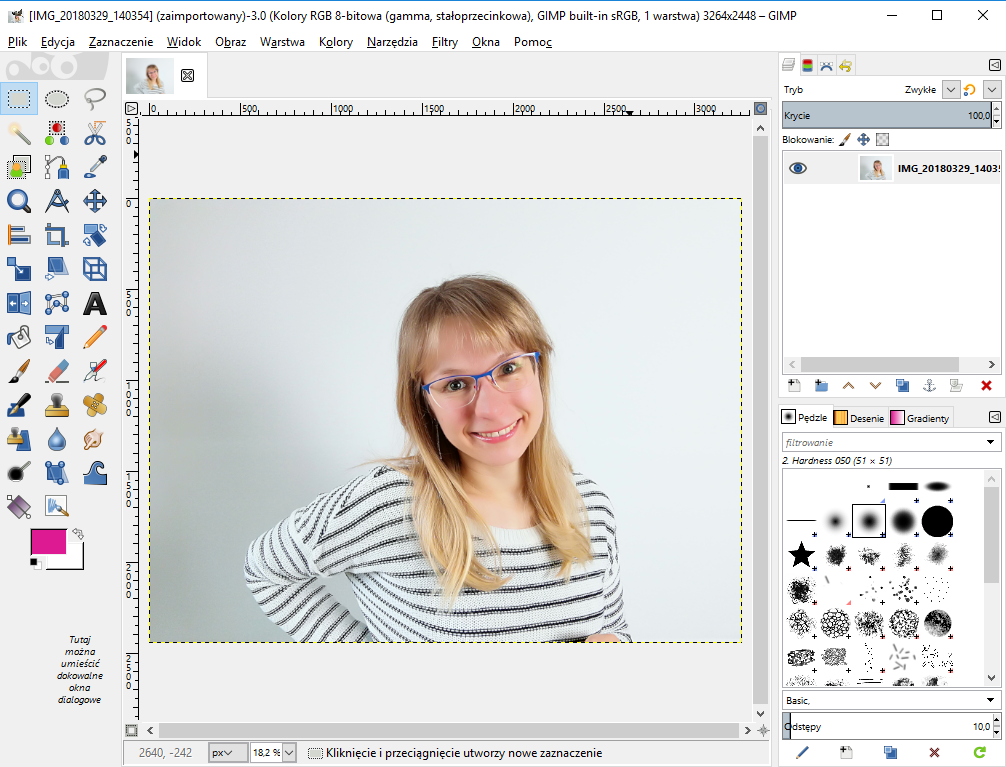
Z tej fotografii chcę zostawić tylko głowę i odrobinę ramion. Do usunięcia będzie szare tło i spory kawałek sweterka.
Tym razem wybieram narzędzie Kadrowanie – wyglądające jak dwa nakładające się kątowniki (ikonka tego narzędzia w Photoshopie jest prawie taka sama, a w Excelu, PowerPoincie i Wordzie też znajdziemy narzędzie o podobnym kształcie i dość zbliżonym działaniu).
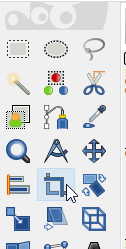
Dalej robimy to samo, co przy zaznaczaniu: obrysowujemy narzędziem Kadrowanie to, co ma zostać.

Podobnie jak zmienialiśmy rozmiary zaznaczenia – możemy zmienić rozmiary kadru (są takie same jak przy zaznaczeniu uchwyty na narożnikach i na środkach boków). Różnica jest taka, że od razu widzimy wyszarzone obszary, które zostaną obcięte.
Do zakończenia kadrowania wystarczy wciśnięcie klawisza Enter.
Efekt poniżej: wykadrowane zdjęcie
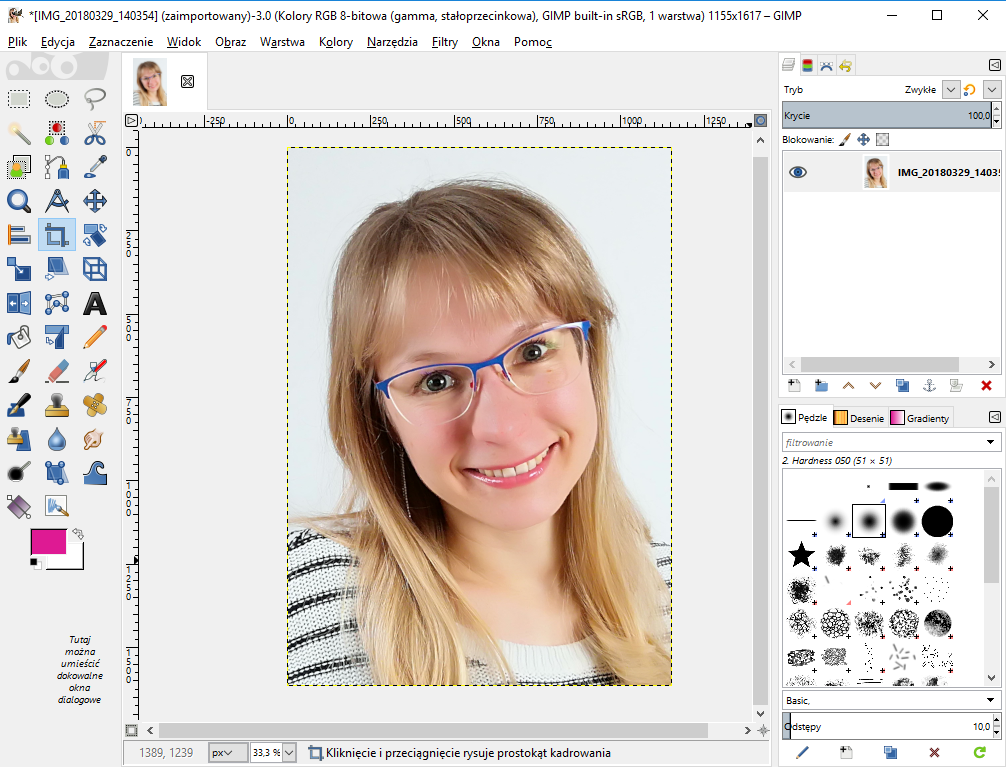
Ważne! Ponieważ oba sposoby kadrowania fizycznie obcinają krawędzie obrazka – warto wcześniej zrobić sobie kopię zapasową fotografii. Tak na wypadek, gdyby te obcięte krawędzie okazały się kiedyś jednak do czegoś potrzebne. 🙂

O tak, lektura obowiązkowa dla mnie! Do tej pory robiłam tak, jak już mnie nauczyłeś usuwać tło;), że usuwałam tło w GIMPie, a kadrowałam w PowerPoint’cie czy Canvie… Wiem, wstyd…:) Teraz już poradzę sobie tylko w GIMPie. Dziękuję jak zwykle:)
No i pięknie – już użyłam. Na razie sposobu 1, przy innym obrazku zrobię sposób 2 :). Dziękuję!!!