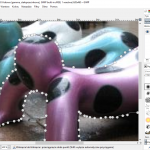 Ostatnio Malinka z zaprzyjaźnionego bloga www.malinowyexcel.pl zadała mi pozornie proste pytanie: Jak w GIMPie usunąć tło ze zdjęcia?
Ostatnio Malinka z zaprzyjaźnionego bloga www.malinowyexcel.pl zadała mi pozornie proste pytanie: Jak w GIMPie usunąć tło ze zdjęcia?
Malinka jest analitykiem, fachowcem od obróbki danych w Excelu i specem od szkoleń z Excela (zna się nawet na programowaniu w VBA) – natomiast z grafiką do tej pory nie pracowała zbyt wiele. To było wyzwanie: jak proces usuwania tła wytłumaczyć osobie „niegraficznej” :-), żeby samodzielnie dała sobie radę z tym zadaniem. I tak z małego pytania rozwinął mi się całkiem spory tekst.
Na warsztat biorę zdjęcie z wyjazdu do Japonii, z którego chcę usunąć tło. Otwieram je w programie GIMP.
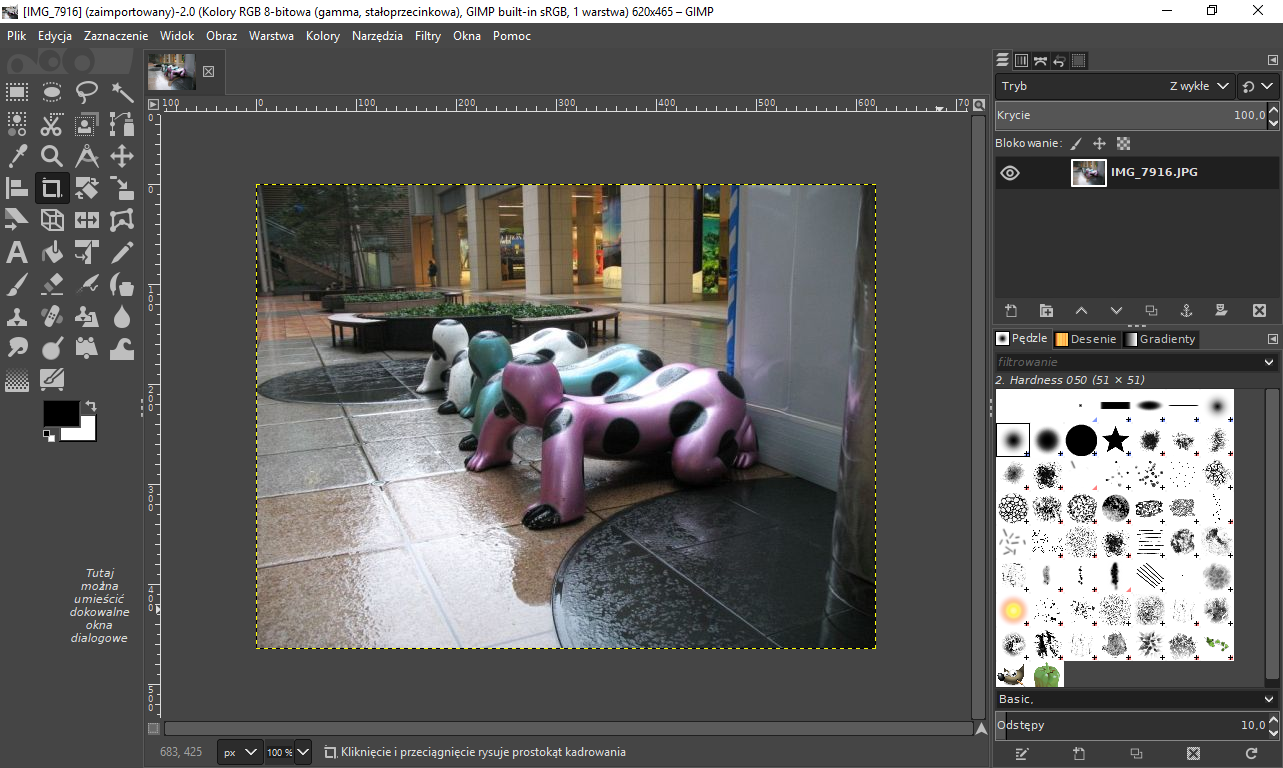
Na zdjęciu widać dość oryginalne ławki, stojące pomiędzy biurowcami w Tokio. Chcę zostawić tylko najbliższą ławkę, a resztę elementów ze zdjęcia pousuwać, żeby cały obszar poza ławką stał się przezroczysty. Tę ławkę chciałbym później wykorzystać do stworzenia np. banera do strony internetowej.
Pierwsza rzecz: trzeba zaznaczyć jakimś narzędziem obrys ławki. Ponieważ w każdym porządnym programie graficznym jest dość dużo różnych narzędzi do zaznaczania – wybór narzędzia może być trudną decyzją. Gdyby te ławki stały na jednolitym tle – na przykład na tle szarej ściany, najlepsze do zaznaczania obszaru otaczającego byłoby narzędzie typu Różdżka (służy do zaznaczania jednym kliknięciem obszarów pokrytych różnymi odcieniami koloru). Potem by wystarczyło odwrócić selekcję i po robocie. Ale w tej fotografii tło jest raczej zróżnicowane, więc wykorzystam narzędzie, które jest krewniakiem lassa. Chodzi mi o Inteligentne nożyce, które ułatwiają zaznaczanie krawędzi. (W programie Adobe Photoshop najbliższe temu narzędziu jest Lasso magnetyczne). W palecie narzędziowej GIMPa znajdziemy ikonkę z nożyczkami i z kreseczką.
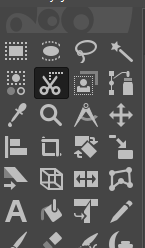
W najnowszych wersjach GIMPa ikonki są dość kanciaste, w starszych były bardziej obłe i kolorowe. Zresztą można to ustawić w preferencjach programu przez wybranie odpowiedniego motywu (Edycja – Preferencje). Ponieważ przywykłem do kolorowych ikonek – zmieniam motyw 🙂
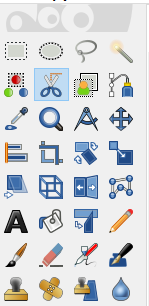
Podobnie zmieniłem domyślny, ciemnoszary layout GIMPa (wersja 2.10) na nieco jaśniejszy – bo bardziej mi ten jasny layout pasuje do grafiki na moim blogu 🙂
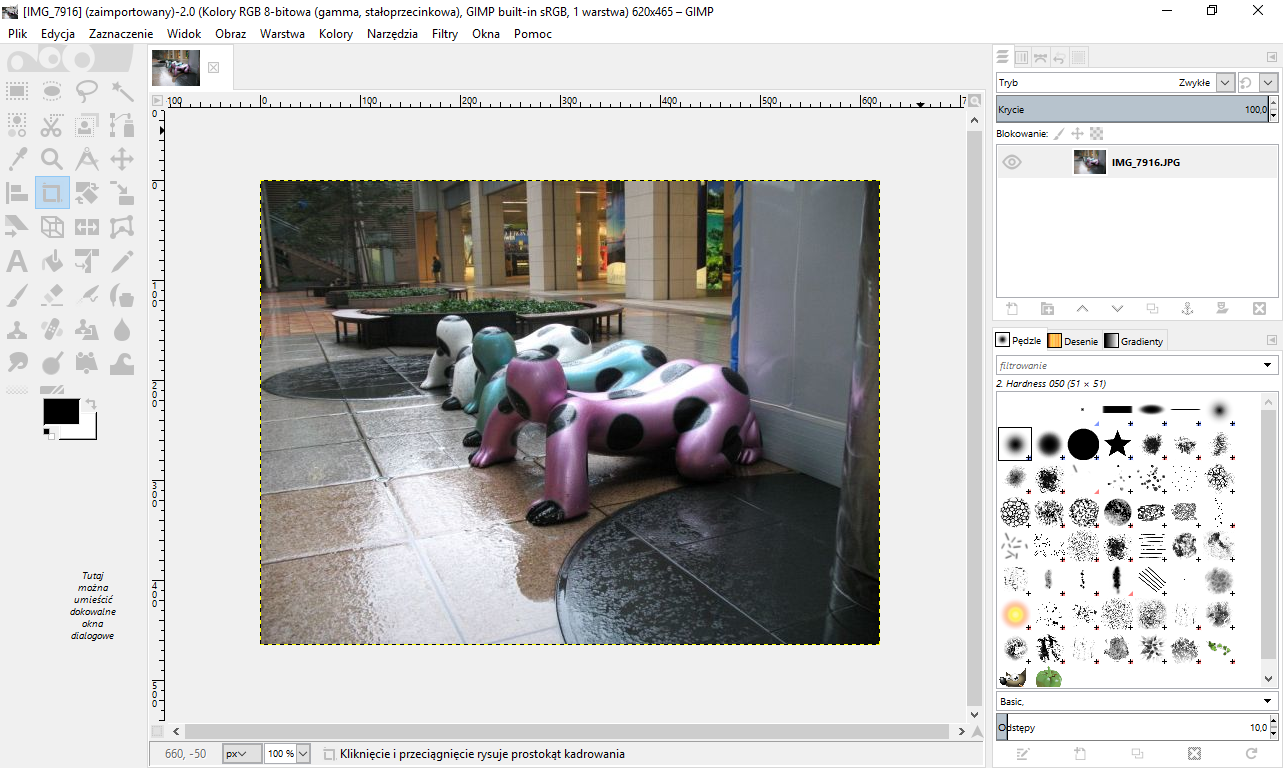
Teraz czas na zrobienie selekcji. Najlepiej zrobić ją w dużym powiększeniu, wtedy będzie dokładniejsza. Powiększanie skali wyświetlania obrazka w GIMP to klawisz + [PLUS] z klawiatury numerycznej. Pomniejszanie to klawisz – [MINUS] też z numerycznej. (Prawda, że to logiczne?)
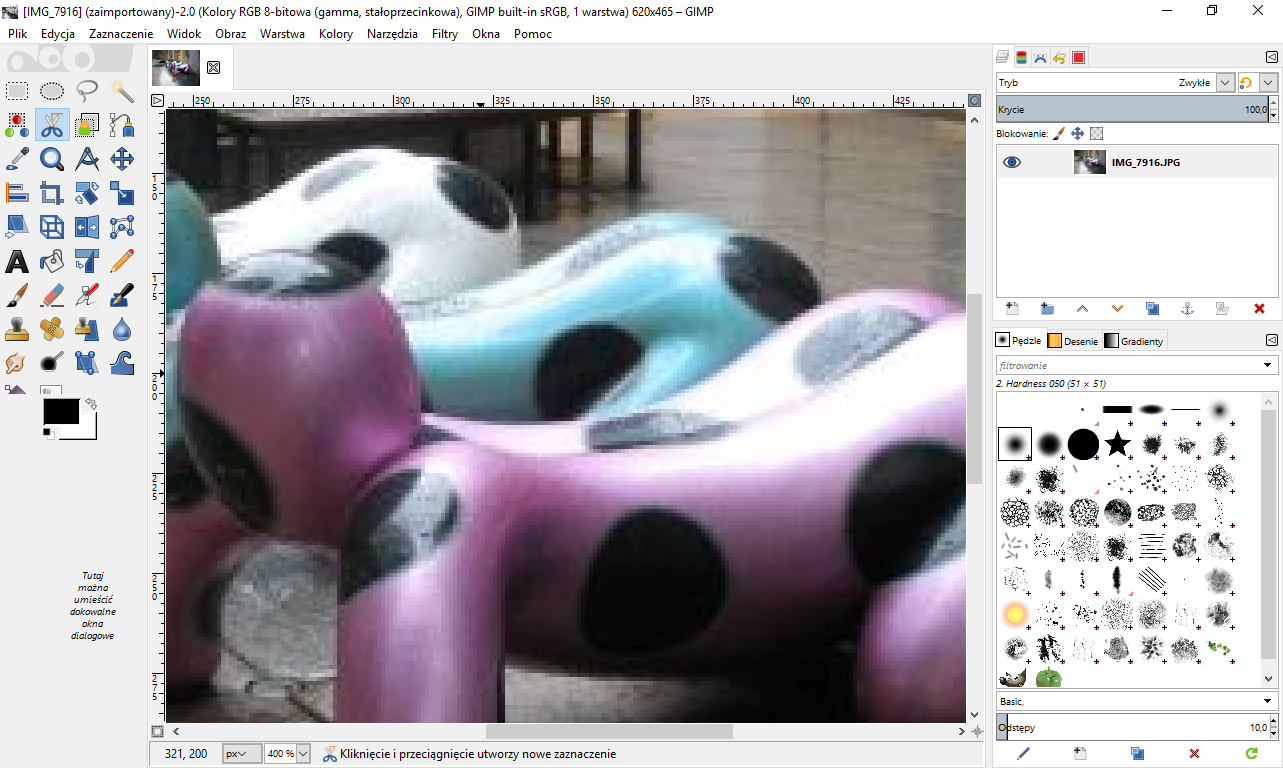
Ustawiłem powiększenie 400%. Ponieważ zdjęcie było już wcześniej zmniejszane i kompresowane, więc widać już nawet pojedyncze piksele.
Teraz zaczynam zaznaczać krawędzie. Klikam myszką w krawędź nietypowej ławki, program postawi w tym miejscu dość wyraźną, białą kropkę. Potem klikam w kolejne punkty na krawędzi, a program sam prowadzi linię po krawędzi między punktami. Jeśli linia „ucieknie” od krawędzi – można ją delikatnie naciągnąć myszką. Ta czynność nie przerwie zaznaczania (tutaj GIMP ma przewagę nad Lassem magnetycznym z Photoshopa).
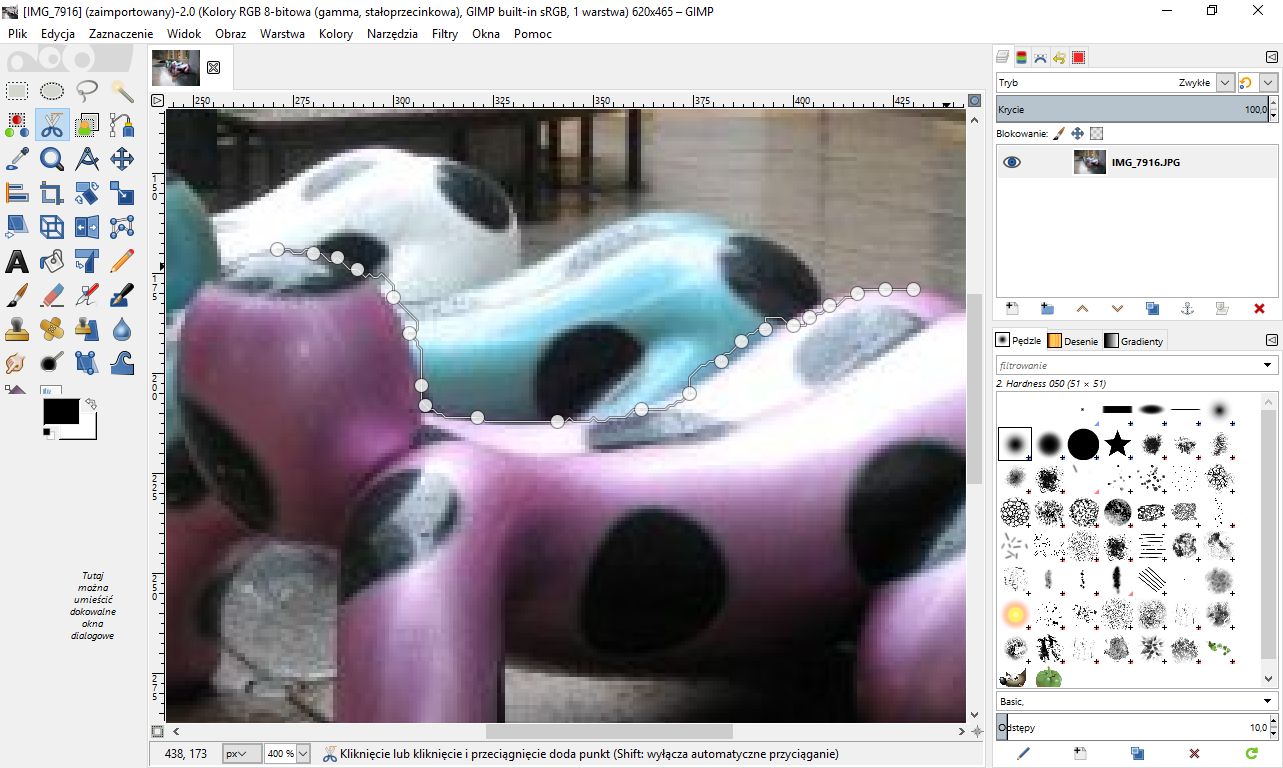
No i teraz kłopot: mam tak dużą skalę, że część obrazka wyszła poza okienko. Rozwiązanie kłopotu to spacja. Tak jest! Trzymając spację możemy przesuwać myszką obrazek wewnątrz okna, bez przerywania tworzenia selekcji.
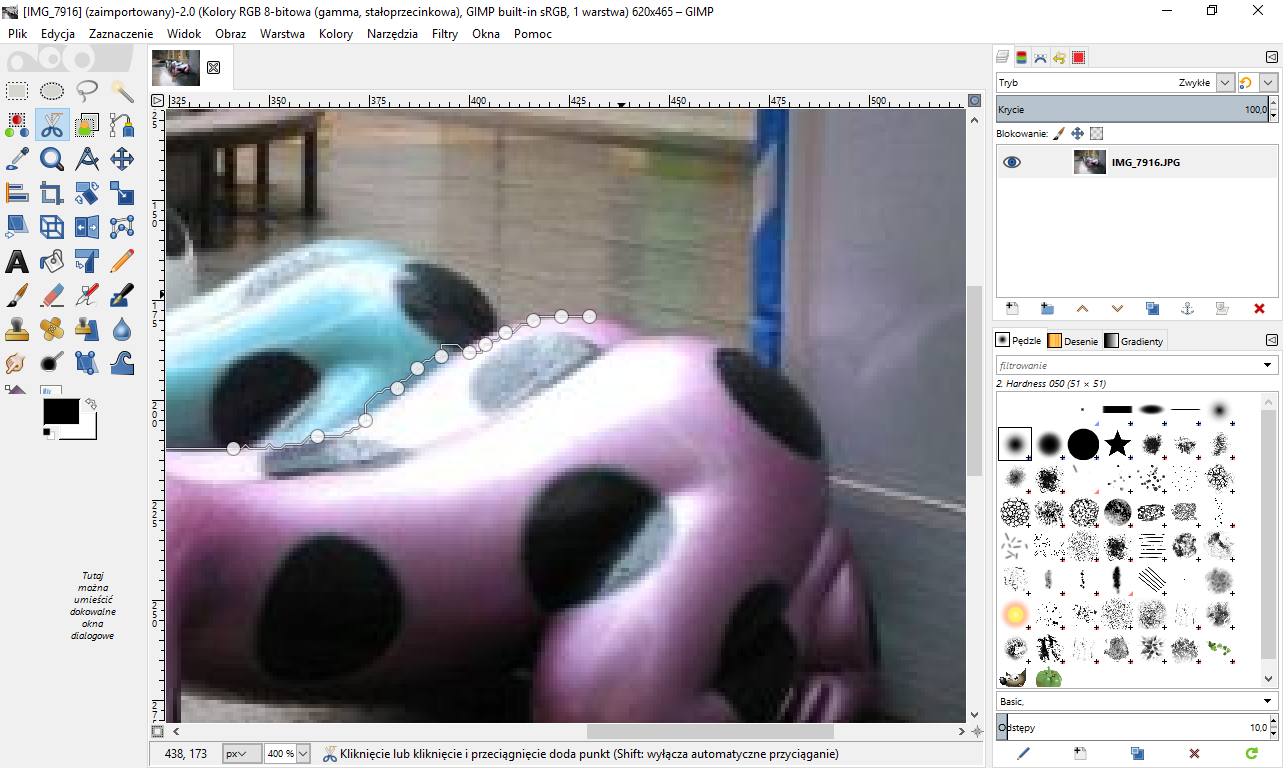
Po puszczeniu spacji można zaznaczać dalszy ciąg krawędzi kształtu. Jeśli trafimy na miejsca, w których krawędź staje się niewyraźna (tak jak tutaj w cieniach) lub zlewa się z tłem, po prostu trzeba stawiać punkciki kontrolne trochę gęściej. To narzędzie najlepiej się sprawdzi przy bardzo kontrastowych zdjęciach, ostrych jak żyletka. Ale celowo wybrałem fotografię zrobioną w ciemny, deszczowy dzień, żeby się trochę bardziej pomęczyć. 😉
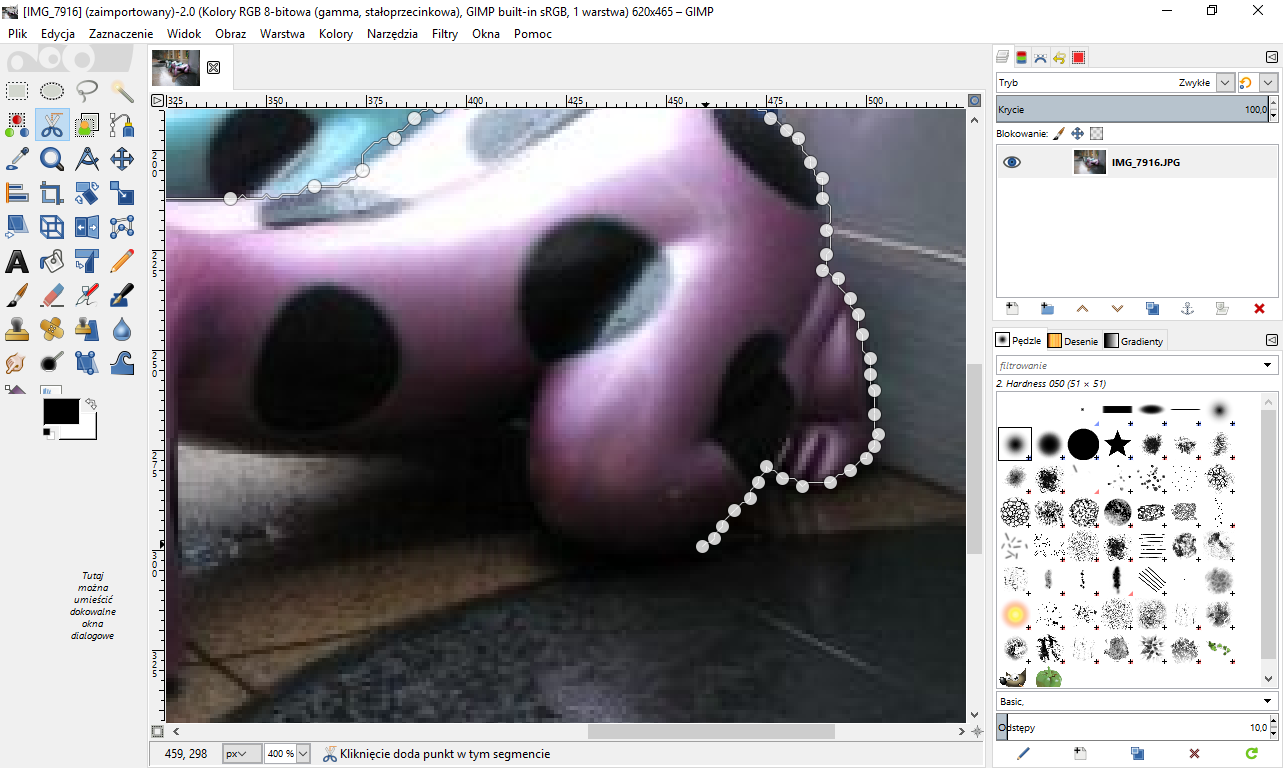
Dopóki nie zamkniemy selekcji, możemy przesuwać punkty kontrolne i naciągać linię między nimi, żeby zaznaczenie było dokładniejsze. Zamknięcie selekcji, robionej inteligentnymi nożycami, polega na kliknięciu w punkt, od którego zaczynaliśmy zaznaczanie. Obwód się zamyka i zaznaczenie jest gotowe. I to była ta najbardziej pracochłonna część pracy. Po zakończeniu tworzenia selekcji znikają białe punkty kontrolne, a sama selekcja jest otoczona cienką, przerywaną kreską.
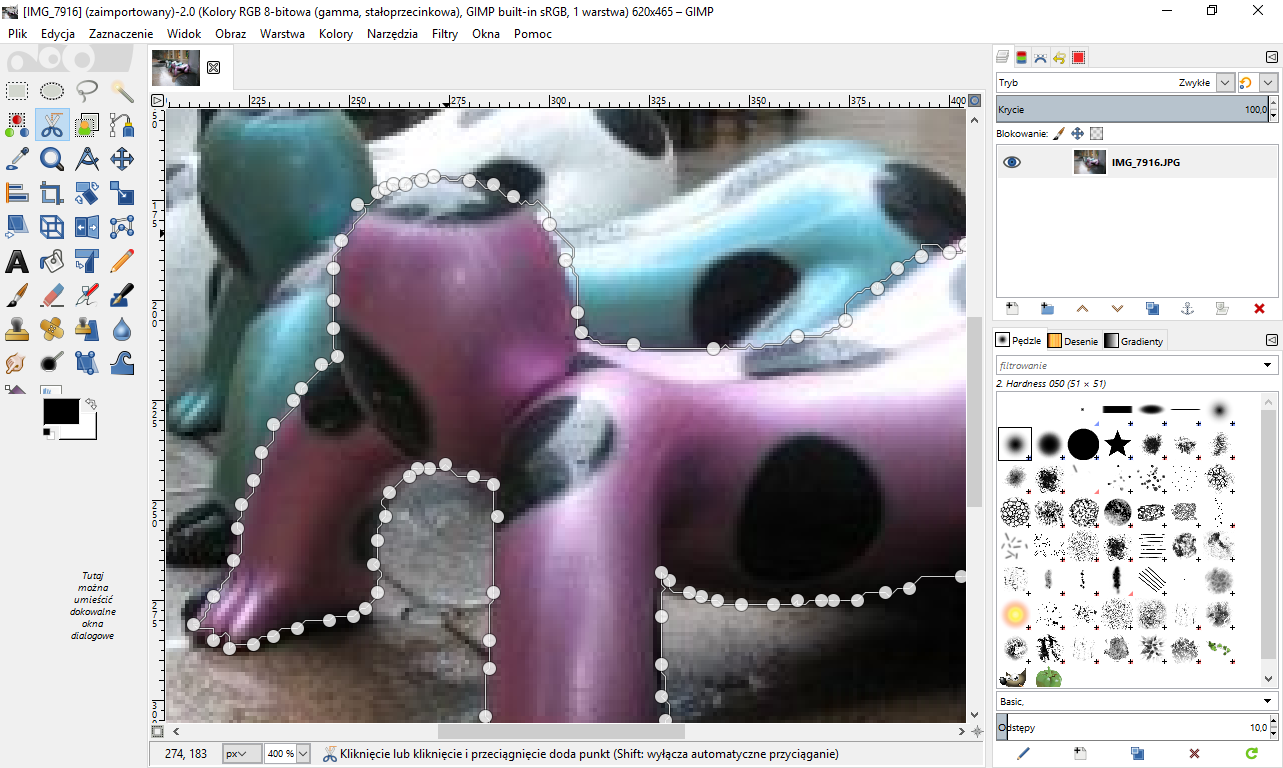
Po zamknięciu selekcji nie zaszkodzi włączyć zmiękczenia krawędzi selekcji, żeby nie wyglądała, jak odrąbana siekierą, bo standardowo wszystkie nowe zaznaczenia mają bardzo ostrą krawędź. Zmiękczenie polega na stworzeniu cienkiej granicy przenikania między selekcją, a pozostałym obszarem. Daje to efekt eleganckiego wtapiania zaznaczenia.
Klikam polecenie: Select – Feather (Zaznaczenie – Zmiękcz) i ustawiam obszar zmiękczenia na 5px.
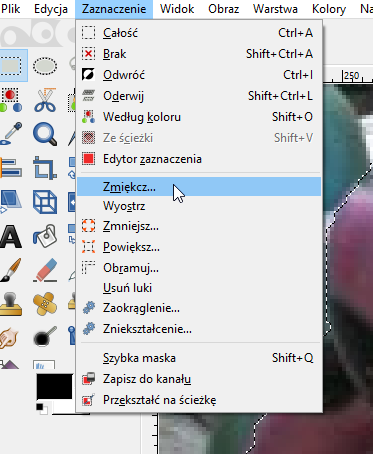
Wielkość zmiękczenia zależy od rozmiaru obrazka i rozmiaru samego zaznaczenia. Przy obrazkach o wymiarze np. 4000x3000px wtapianie powinno być odpowiednio większe. W moim obrazku 5px zmiękczania wystarczy – szerokość obrazka wynosi zaledwie kilkaset pikseli. (Jest to jedno ze zdjęć, które można obejrzeć na mojej drugiej stronie www.slodownik.pl w galerii fotografii z podróży.)
Po zmiękczeniu zaznaczenia da się zauważyć lekkie wygładzenie przerywanej linii selekcji.
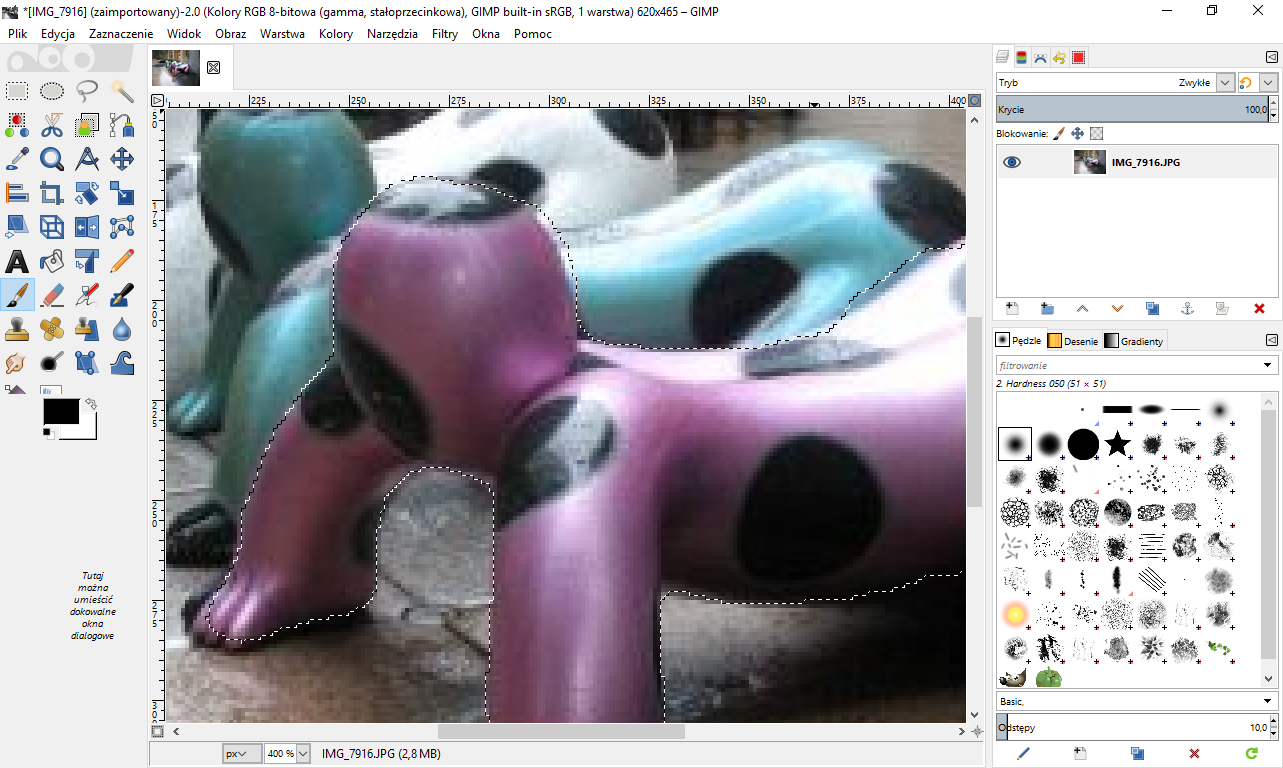
A teraz następny krok: zwyczajnie kopiuję selekcję i od razu ją wklejam (Ctrl+C, a potem Ctrl+V).
Selekcja wkleja się jako dość dziwna warstwa o nazwie Floating selection (Oderwane zaznaczenie). Będzie ją widać na palecie Warstwy nad warstwą z oryginałem zdjęcia.

Trzeba teraz zmienić nazwę tego oderwanego zaznaczenia, bo inaczej zaraz zniknie. Wejście do zmiany nazwy to najprościej: podwójne kliknięcie w nazwę tymczasową.
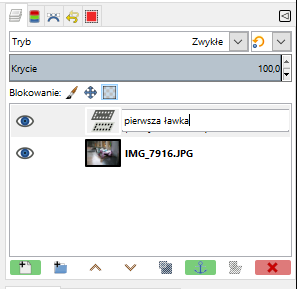
Zatwierdzam nową nazwę klawiszem Enter.
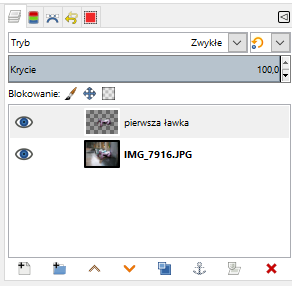
A teraz już oryginalne zdjęcie nie jest potrzebne. Warstwę, na której znajduje się ta fotografia (u mnie IMG_7916.JPG) można kliknąć i usunąć (ikonką kosza lub ikonką iksa w nowszych wersjach GIMPa) albo schować do późniejszego wykorzystania (ikonką oczka z lewej strony warstwy). Natomiast na górze zostaje kopia ławki z szachownicowym tłem – szachownice to uniwersalny symbol przezroczystości w programach graficznych.
Właściwie w tym momencie praca z usuwaniem tła została zakończona. Obrazka nietypowej ławki można teraz użyć jako elementu składowego w banerze lub fotomontażu.
Końcowe czynności: warto teraz zapisać plik w formacie XCF. Jest to format macierzysty GIMPa (przyda się nam taki plik-matka na wypadek późniejszych zmian). Do zapisania pliku wystarczy klasyczny skrót Ctrl+S oraz wybranie nazwy i lokalizacji w okienku zapisu.
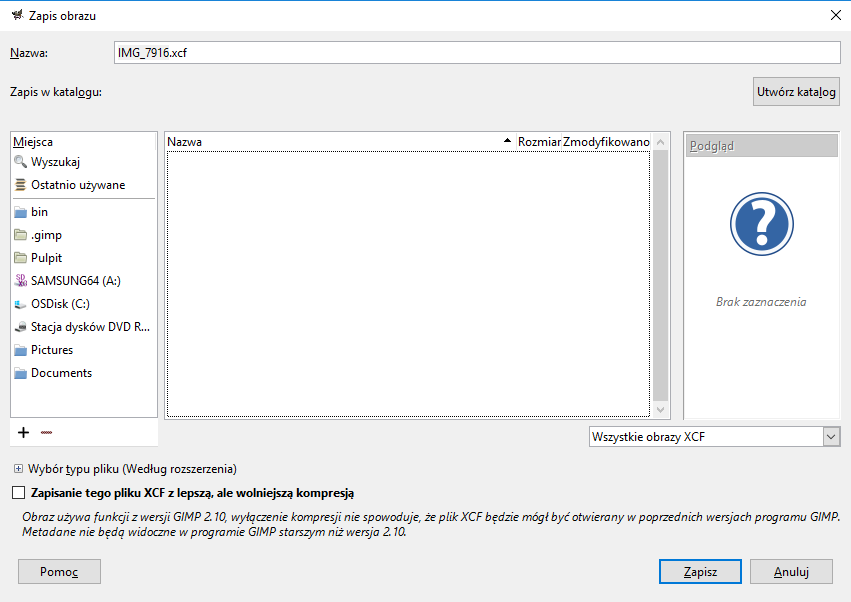
Jeśli chciałbym użyć tego obrazka bez tła jako grafiki na stronie internetowej, trzeba go jeszcze wyeksportować do formatu gif albo png (jeśli chcę, żeby grafika zachowała przezroczyste miejsca). Jest to polecenie Plik – Wyeksportuj jako. W nazwie pliku wpisuję rozszerzenie GIF i w kolejnym okienku mam szansę ustawić kilka podstawowych opcji tego formatu.
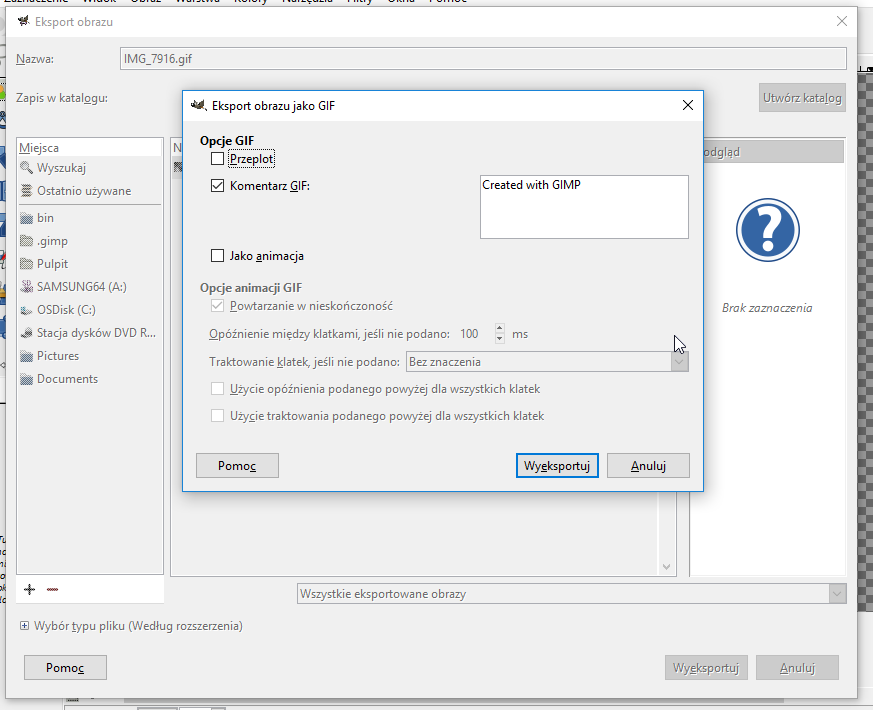
Format GIF doskonale zachowuje przezroczystości (jak widać na załączonym obrazku).
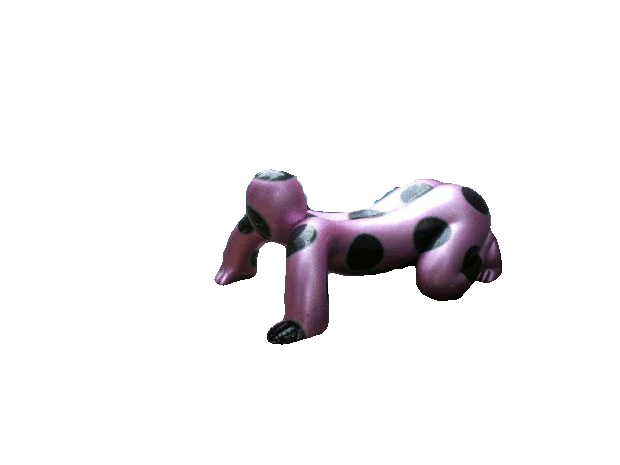
Sylwetki ławki, wydobytej z tła, można teraz użyć do skonstruowania banera na stronę. Ale proces budowania banera może opiszę w którymś kolejnym tekście.
Na koniec: pozdrowienia dla Malinki, która zainspirowała mnie do napisania tego tekstu 😉

Oj tak! Mistrzem grafiki to ja nie jestem… 🙂 Ale mam Ciebie, Andrzej! Dziękuję!!!
Będziesz 🙂