 Jak importować maski warstw z zewnętrznych plików i jak je wykorzystać do tworzenia montaży – oto pytania, na które chciałem dać odpowiedź niniejszym tekstem.
Jak importować maski warstw z zewnętrznych plików i jak je wykorzystać do tworzenia montaży – oto pytania, na które chciałem dać odpowiedź niniejszym tekstem.
W wyniku opisanego tu ćwiczenia powstanie montaż z dwóch fotografii i jednej maski, który docelowo będzie wyglądał podobnie, jak w czasach mojej nieco wcześniejszej młodości czołówka serialu „Dallas” 🙂
Do nowo stworzonego pliku w Adobe Photoshop importuję (przez polecenie Plik–>Umieść) dwa zdjęcia z jednego z moich wyjazdów oraz plik w formacie GIF, zawierający czarne i białe pasy, których będę chciał użyć jako maski.

Fotografia, która zostanie wykorzystana do montażu jako podkład

Fotografia, która zostanie wykorzystana do montażu jako główne zdjęcie
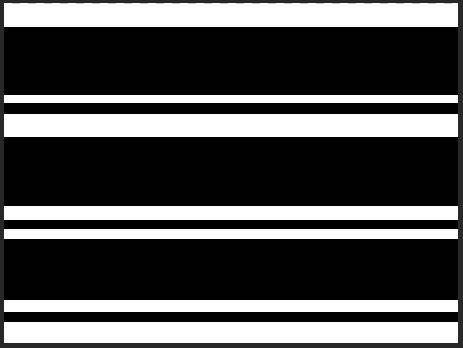
Maska, przez którą pod jedną fotografią będą prześwitywać pasy pochodzące z innego zdjęcia.
Bez większego problemu taką maskę mógłbym stworzyć bezpośrednio w Photoshopie, ale importowanie jest wygodniejsze jeśli chciałbym tej samej maski użyć jako formy do wielu różnych montaży. Taka metoda może być bardzo efektowna przy tworzeniu np. oryginalnych ramek do zdjęć.
Polecenie Plik–>Umieść importuje każdy z obrazków na oddzielną warstwę.
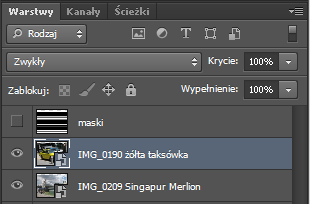
Domyślnie każdy z obrazków jest importowany jako obiekt inteligentny. Najwyższą warstwę, zawierającą czarno-biały obrazek, zrasteryzowałem, by było widać różnicę między miniaturkami warstw inteligentnych a zwykłych rastrowych. (Rastrowanie nie było tutaj konieczne).
Teraz chcę szybko wygenerować maskę. W tym celu uaktywniam warstwę z czarno białymi paskami i wchodzę do polecenia Zaznacz–>Zakres kolorów. Równie dobrze mógłbym użyć do tego celu narzędzia Różdżka lub Szybkiego Zaznaczania.
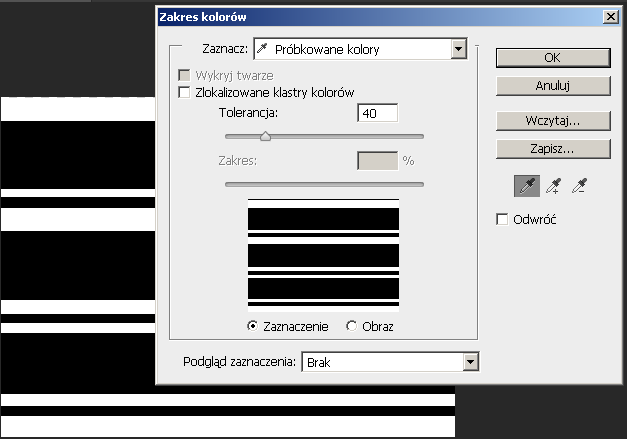
Narzędzie Zakres Kolorów pozwoli zaznaczyć skomplikowane kształty, mające stać się maskami, zdecydowanie szybciej niż zrobiłaby to Różdżka.
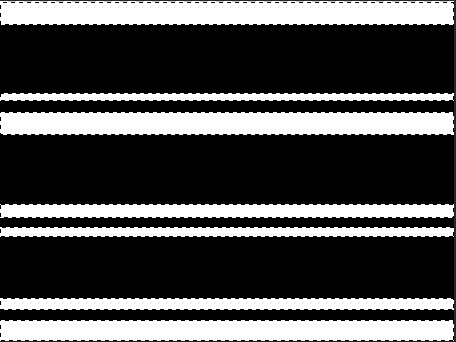
Uzyskałem zaznaczenie (dawniej nazywało się to selekcją, ale w CS6 zmieniono tłumaczenie) i teraz już błyskawicznie mogę wygenerować na jego podstawie maskę dla warstwy.
Mając aktywne zaznaczenie (widać markizę zaznaczenia) chowam warstwę z czarnymi i białymi pasami, a następnie uaktywniam warstwę ze zdjęciem. Teraz wystarczy tylko kliknąć w przycisk tworzenia maski na dole palety warstwy (trzeci od lewej, wygląda trochę jak flaga Japonii) lub wybrać polecenie tworzenia maski z menu Warstwy.
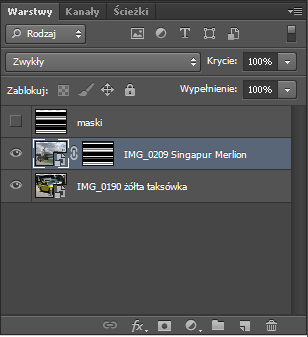
Warstwa z maską
Właściwie już gotowe. Mając aktywne zaznaczenie nie muszę rysować maski od podstaw – tworzy się automatycznie na podstawie zaznaczenia. Przy miniaturce warstwy pojawiła się paskowana maska, wyglądająca identycznie jak obrazek z warstwy Maski. Ideą działanie masek warstw jest użycie czerni i bieli: czarne miejsca na masce powoduję, że obrazek w tych miejscach staje się przejrzysty, z kolei białe miejsca oznaczają kompletną nieprzejrzystość. Do półprzezroczystości trzeba używać na masce różnych odcieni szarości.
Na montażu widać ze zdjęcia z wyższej warstwy jedynie wąskie pasy: te miejsca, które na masce są białe.

Działająca maska, cienkimi pasami prześwituje zdjęcie z niższej warstwy
Dla dodania smaczku odwracam kolory fotografii wyższej warstwy i dodaję jej efekt Fazy i Wytłoczenia.

Efekt ostateczny
Zaletą masek jest to, że w każdej chwili można je przebudować, albo całkowicie zlikwidować, nie tracąc ani piksela z obrazków składających się na montaż.
Pozdrawiam
Andrzej
