 Poniżej zademonstruję jedną z wielu metod tworzenia montaży w GIMPie. Jest to jednocześnie jeden z szybszych sposobów budowania kompozycji. I jeden z najprostszych.
Poniżej zademonstruję jedną z wielu metod tworzenia montaży w GIMPie. Jest to jednocześnie jeden z szybszych sposobów budowania kompozycji. I jeden z najprostszych.
Ze zdjęcia jaszczurki skopiuję oko, które następnie umieszczę na zdjęciu metalowej figurki chińskiego smoka w taki sposób, żeby figurka miała „prawdziwe” oko.
Efekt ćwiczenia przedstawiony jest na miniaturce obok.
Poniżej dwa zdjęcia, z których wykonamy montaż: ze zdjęcia jaszczura skopiujemy oko,

– które wstawimy do zdjęcia metalowej figurki smoka, żeby smok miał czym „patrzeć”.

Najprostszą metodą rozpoczęcia jest zaznaczenie fragmentu obrazka, który chcemy użyć i wklejenie tego fragmentu w obrazku docelowym. Domyślnie powinien się wkleić jako nowa warstwa, którą potem można już edytować jako fragment projektu.
To tyle teorii, bo w praktyce sprawa jest znacznie bardziej skomplikowana. W programie GIMP jest kilka różnie działających narzędzi do zaznaczania elementów fotografii. Najprostsze, takie jak: zaznaczenie prostokątne i eliptyczne, zwykle w praktyce okazują się niewystarczające. Do zaznaczenia bardziej skomplikowanych obszarów można wykorzystać lasso, które pozwala na odręczne (czyli dość nieprecyzyjne) zaznaczanie dowolnych kształtów. Jeśli na fotografii znajduje się obiekt o jednolitym kolorze – sprawdzi się różdżka, która jest w stanie jednym kliknięciem zaznaczyć cały obszar pokryty odcieniami jednego koloru lub wieloma kolorami (zależy od ustawienia czułości w opcjach narzędzia). Do kolekcji narzędzi do zaznaczania dochodzą też nożyce, które pracują nieco podobnie jak lasso, ale są w stanie same wykryć krawędzie obiektu.
Wszystkie wyżej wymienione narzędzia mogą pracować w trybie tworzenia nowej selekcji, który jest trybem domyślnym; w trybie dodawania (wymuszanym przyciśnięciem klawisza Shift) można do wcześniej stworzonej selekcji dokładać nowe obszary. Wreszcie w trybie odejmowania (z Ctrl) można ze zbyt dużej selekcji (selekcja to synonim zaznaczenia) odjąć zbędne fragmenty.
To jeszcze nie wszystkie możliwości zaznaczania, bo jeśli nam zależy na stworzeniu selekcji bardzo precyzyjnej, warto się posłużyć ścieżkami wektorowymi lub szybką maską.
Po zrobieniu zaznaczenia warto jeszcze zmiękczyć jego krawędź. Domyślnie selekcja ma bardzo wyraźną, ostrą krawędź, która przy tworzeniu fotomontaży bardzo przeszkadza w uzyskaniu realistycznego wyglądu.
Na potrzeby tego tutoriala do zrobienia zaznaczenia wykorzystałem lasso.
Tak wygląda fragment obrazu, skopiowany z selekcji o ostrej krawędzi.
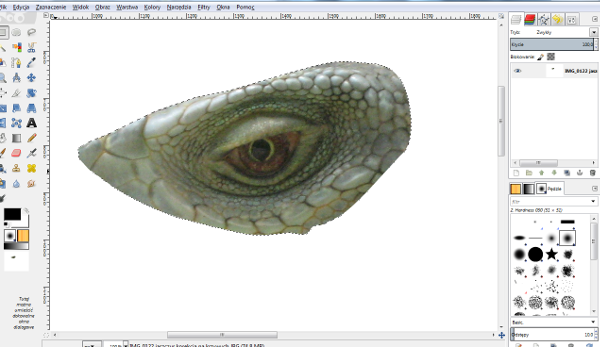
Zmiękczenie (inaczej mówiąc – wtapianie) krawędzi zaznaczenia pozwala na unikanie takich ostrych krawędzi, jak na powyższym obrazku. W GIMP uzyskuje się je przez polecenie: Zaznaczenie – Zmiękcz. Wielkość zmiękczenia/wtapiania musimy dobrać do wielkości obrazka i rozmiarów zaznaczonego obiektu.
Przy obrazie o szerokości 4000 pikseli i dużej selekcji, promień wtapiania rzędu 10 pikseli pozostanie praktycznie niezauważony. Natomiast w projekcie o szerokości 600 pikseli (najczęściej spotykana szerokość grafik prezentowanych na niniejszej stronie) wtapianie 10-pikselowe jest już całkiem sporą wartością.

W poniższym obrazku, którego całkowita szerokość wynosiła ponad 3000px, zastosowałem zmiękczanie zaznaczenia o wartości 100px. Dzięki temu fragment zdjęcia jaszczura ma wyraźnie zmiękczone i półprzejrzyste krawędzie, które ułatwią dopasowanie go do kompozycji.
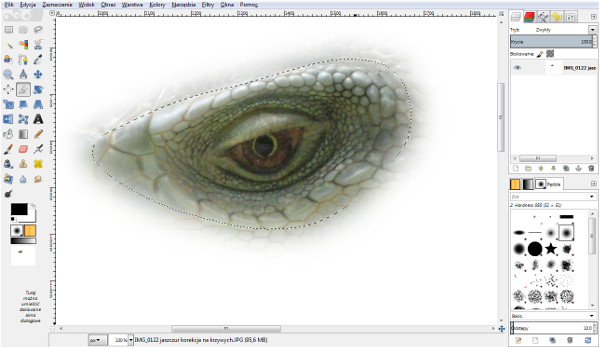
Wstawienie zaznaczonego fragmentu do innego zdjęcia najprościej wykonać przez kopiowanie i wklejanie. Zaznaczenie skopiujemy skrótem Ctrl+C lub poleceniem Edycja-Kopiuj, a w dokumencie docelowym wkleimy przez skrót Ctrl+V albo polecenie Edycja-Wklej.
W programie GIMP wklejone obiekty widać na palecie Warstwy jako Oderwane zaznaczenie.

Warto jest temu zaznaczeniu nadać indywidualną nazwę, co jednocześnie zamieni oderwane zaznaczenie na zwykłą warstwę, na której można już wykonywać wszelkie operacje i transformacje.
Wstawiona warstwa, dzięki wykonanemu wcześniej wtapianiu, łagodnie zlewa się z obrazem docelowym, co znakomicie ułatwi wykonanie przekonującego montażu.

Teraz należy użyć narzędzia do przenoszenia warstwy z okiem (skrót: M) i umieścić oko w głowie metalowej figurki, a następnie narzędziami do obracania (Shift+R) i skalowania (Shift+T) dopasować rozmiary i położenie oka do głowy metalowego smoka.

Ostatnim etapem pracy będzie dopasowanie kolorystyki jaszczurczego oka do kolorystyki figurki smoka (wystarczy nieco zmniejszyć nasycenie koloru oka za pomocą okna dialogowego Barwa i Nasycenie) i wykadrowanie (skrót Shift+C) gotowego montażu w taki sposób, żeby uwaga widza koncentrowała się na oku. Dodatkowo można cały projekt skorygować pod względem kolorystyki, kontrastu – a na końcu wyostrzyć.
Poniżej końcowy efekt.

Życzę powodzenia w tworzeniu montaży.
